Arch installation manual
Installing Arch🔗
The basis for this tutorial is this one
Always keep tabs on this extended official tutorial.
Preparing🔗
For Linux users:🔗
-
First of all, install arch ISO on your USB stick. Here you can find an official image.
-
Check your USB name using fdisk program
fdisk -l. Ypu are interested in/dev/sdXkind of disk. -
Use
ddtool to make bootable drive
$ sudo dd if=path_to_arch_image.iso of=/dev/sdX bs=4M
For Windows users:🔗
First of all, install arch ISO on your USB stick. Here you can find an official image.
I recomend using RUFUS for proper image installation. Choose everything as you see on this photo:
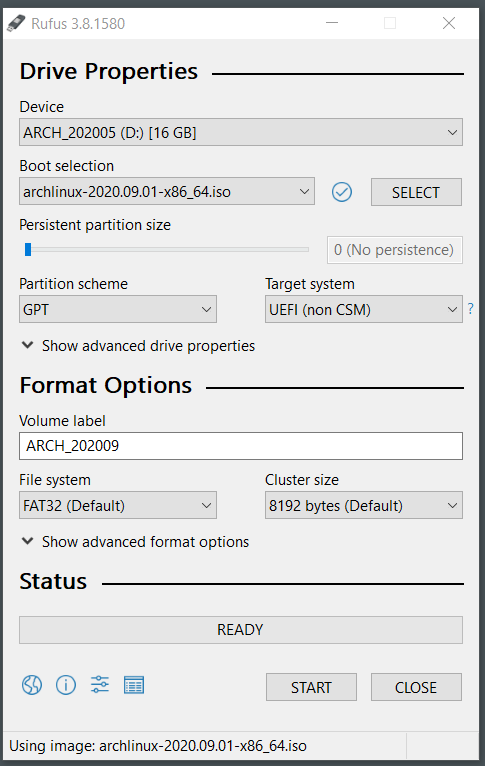
Important! all files from USB-stick will be deleted
Now go to the BIOS (press F2 or F8 or smth else on you laptop during booting), and choose UEFI mode and change boot order (make your USB first prior). result should be something like that:
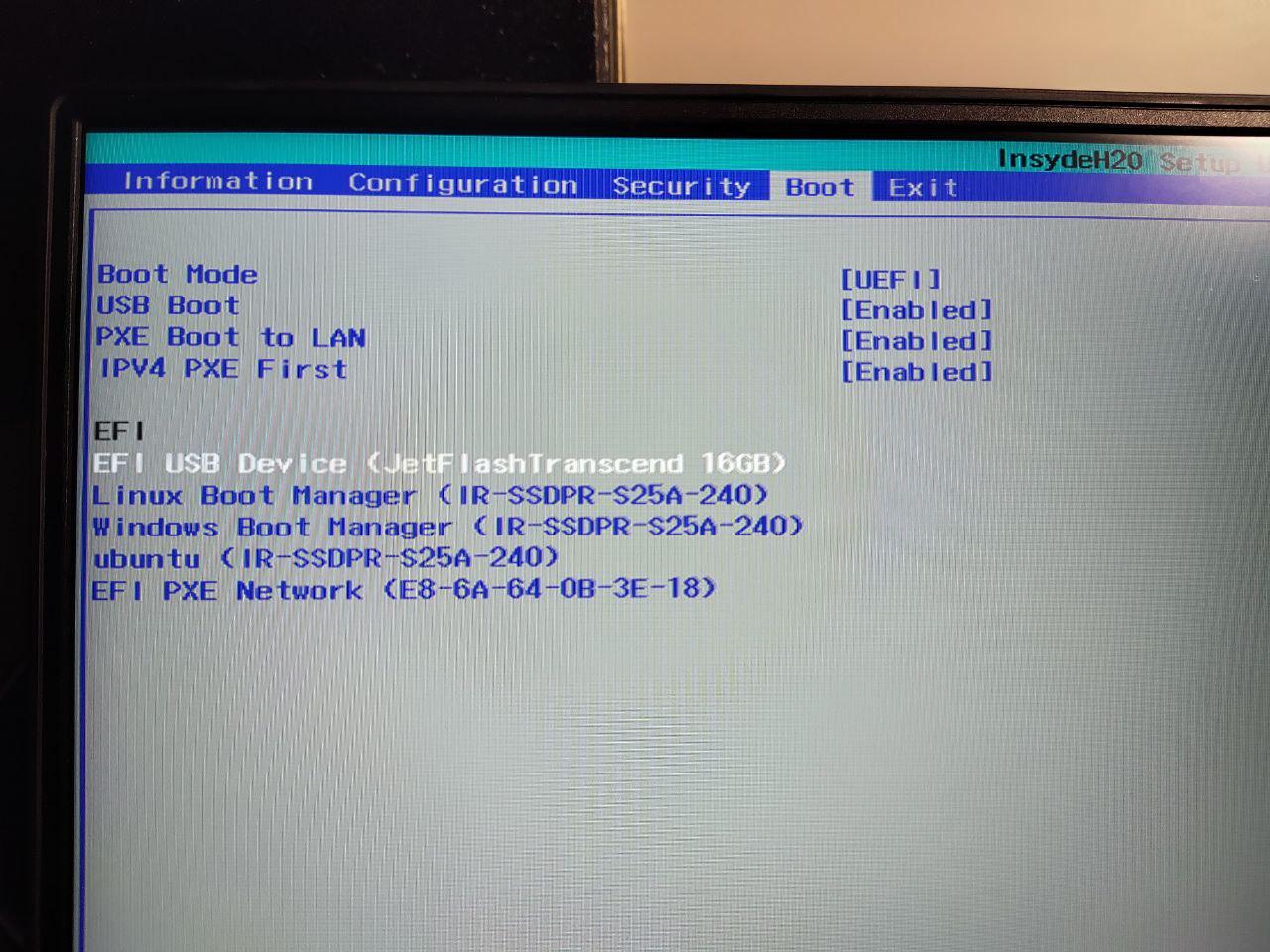
Save changes and exit
Main part of installation🔗
Firstly check if you're loaded in EFI mode: efivar -l. The output should be like this:
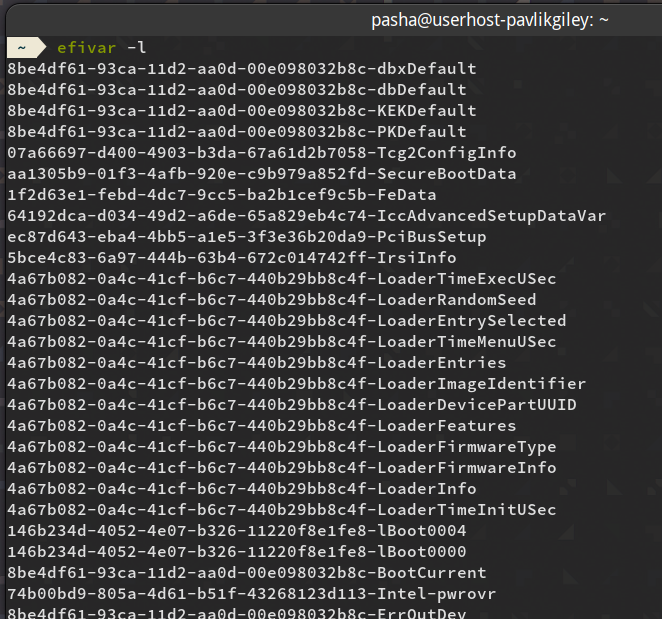
On some computers Wifi won't work without turning the module on with this command: rfkill unblock all
Now let's turn on Wifi. Firstly get name of your interface: ip link (it usually starts with 'w', i.e: 'wlan0')
Then activate the interface: ip link set interface_name up.
First method: iwctl
iwctl
station interface_name scan
station interface_name get-networks
station interface_name connect network_name
Example of turning on wifi:
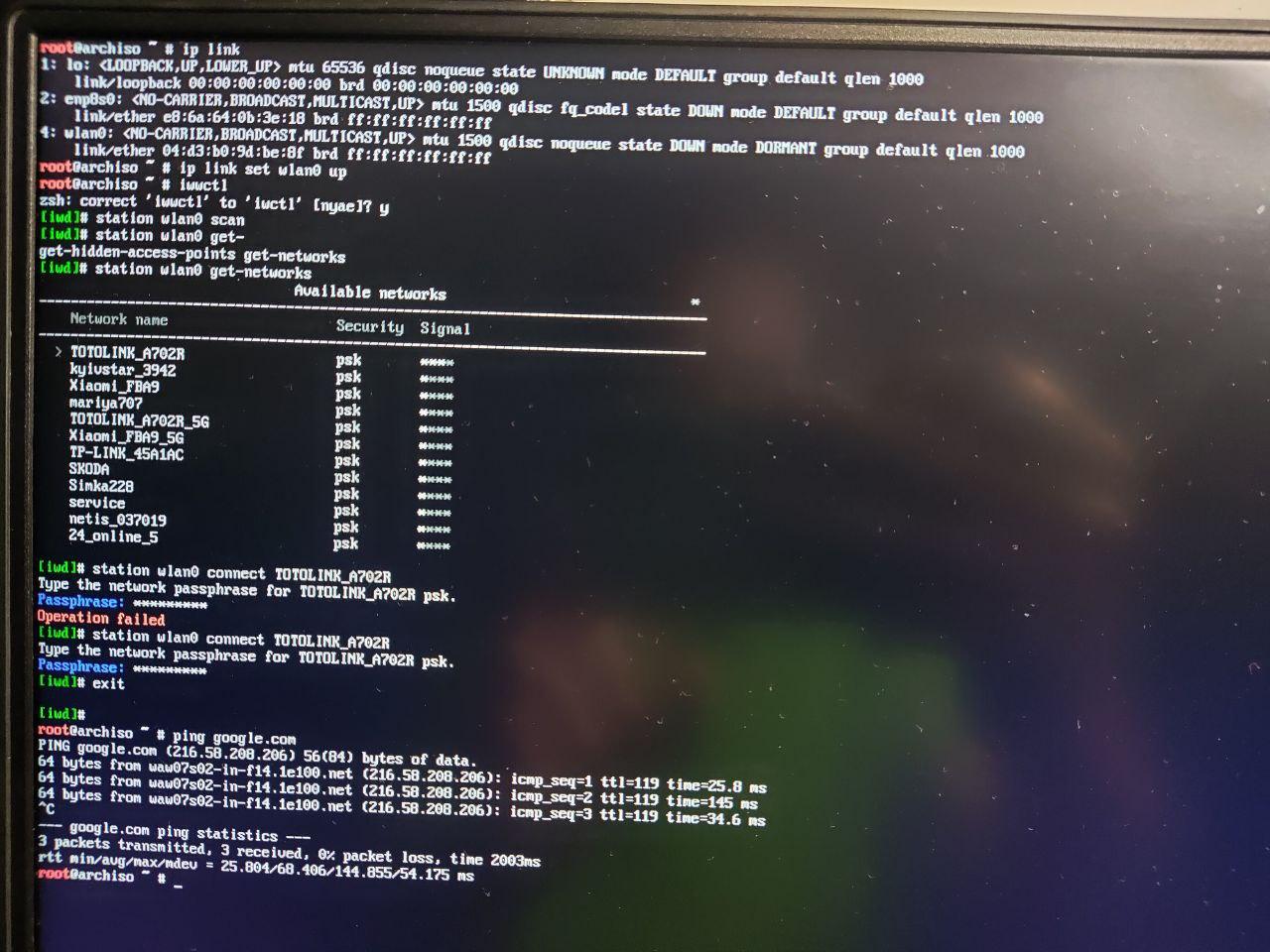
Check if internet works with ping google.com (should appear messages with '64 bytes' at the beginning, press CTRL+C to finish check)
Time synchronization: timedatectl set-ntp true
Now let's look at your previous boot records: efibootmgr and delete previous linux or some other stuff: efibootmgr -b X -B, where 'X' is number of stuff's boot
Here is how it should look like
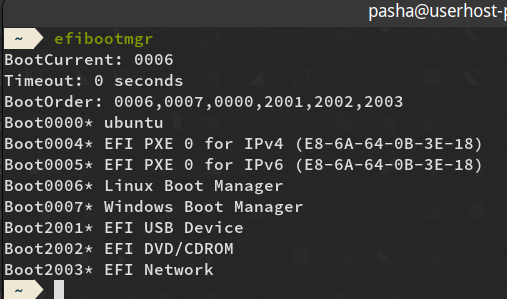
Now disk management: cfdisk. Here I delete everything from previous system and
- choose root directory (about 60GB, linux filesystem)
- boot partition (1GB, EFI filesystem) (Actually it's better to install bootloader on the Windows EFI partition, if you want to see choise of system during loading).
- Create (or do nothing if you already have) home directory (40+GB, linux filesystem).
- Create swap partition (Your RAM size * 2, Linux swap) Don't forget to "write" after making new partition. And don't delete Windows partitions if you want dual boot.
Here, how it looks on my laptop:
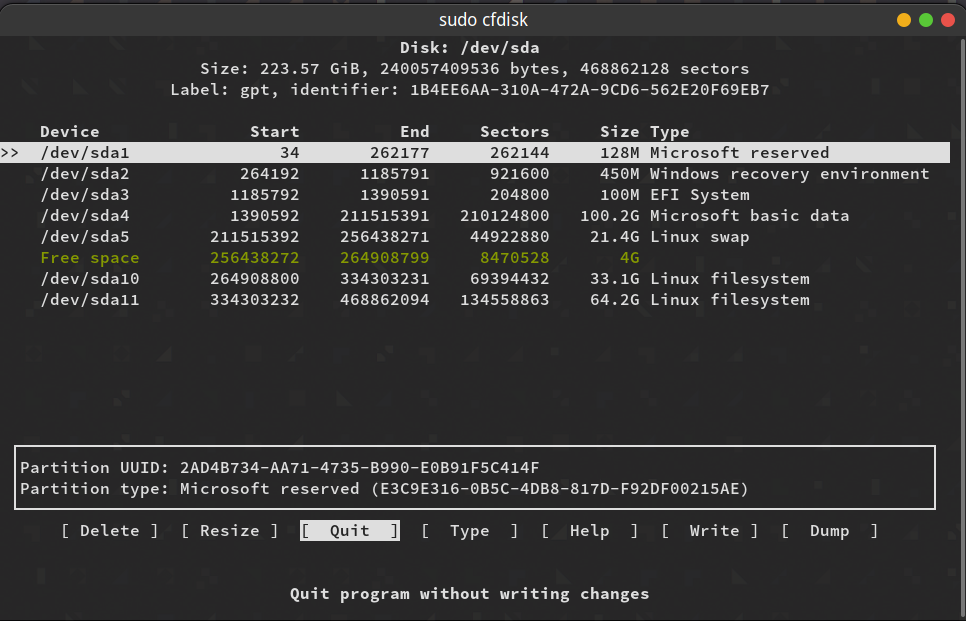 As you can see I have 64GB root (/dev/sda11), 33GB home (/dev/sda10) 20GB swap (/dev/sda5), and my boot is /dev/sda3. Remeber, that on your laptop/PC, there will be other partition numbers.
As you can see I have 64GB root (/dev/sda11), 33GB home (/dev/sda10) 20GB swap (/dev/sda5), and my boot is /dev/sda3. Remeber, that on your laptop/PC, there will be other partition numbers.
Now format partition and mount them. Root:
mkfs.ext4 /dev/sda{root number} -L "arch"
mount /dev/sda{root number} /mnt
Boot:
mkdir -p /mnt/boot
mkfs.fat -F32 /dev/sda{boot number}
mount /dev/sda{boot number} /mnt/boot
Or just mount Windows EFI partition, if you didn't create new one
mount /dev/sda{windows boot number} /mnt/boot
Swap:
mkswap /dev/sda{swap num}
swapon /dev/sda{swap num}
Home:
mkdir -p /mnt/home
mkfs.ext4 /dev/sda{home number} -L "home"
mount /dev/sda{home number} /mnt/home
Now let's update pacman: pacman -Syy
Install base system and packet for future AUR using: pacstrap /mnt base linux linux-firmware base-devel linux-headers
Generate fstab: genfstab -L /mnt >> /mnt/etc/fstab
Check if it is generated: nano /mnt/etc/fstab
Example fstab(don't forget to change filesystem UUIDs (you can find them in 'cfdisk')):
UUID=8d3f44f4-a017-4c76-9e66-dd5068dc5397 / ext4 rw,relatime,discard 0 1
UUID=2f671175-0fe6-472a-a4b0-1da5345f03e1 /home ext4 rw,relatime,discard 0 2
UUID=1892-CB1C /boot vfat rw,relatime,fmask=0022,dmask=0022,codepage=437,iocharset=iso8859-1,shortname=mixed,utf8,errors=remount-ro 0 2
!!IMPORTANT!! If you have SSD, than this is extremely important to automatically activate TRIM each time it's needed. This will save lifetime of your SSD. So please, add 'discard' option to mount points in fstab (as you can see in the example)
Now let's go in arch: arch-chroot /mnt
It is good idea to download an adequate text editor at the beggining: pacman -S vim
super short guide for vim:
- i - go to 'insert' mode (you can type in this mode!)
- Esc - back to 'normal' mode
- :w - write to file (in normal mode)
- :q - quit from file (again, in normal mode) (you can combine: ':wq')
Adjust locals: vim /etc/locale.gen and uncomment
en_US.UTF-8 UTF-8
ru_RU.UTF-8 UTF-8
uk_UA.UTF-8 UTF-8
Don't forget to save and actually generate the locales:
locale-gen
Adjust time zone and time:
ln -sf /usr/share/zoneinfo/Europe/Kiev /etc/localtime
hwclock --systohc
Adjust the name of the computer: vim /etc/hostname and write there "YOUR_HOSTNAME"
Adjust hosts: vim /etc/hosts and write there -"127.0.0.1 pavlik_giley.localdomain YOUR_USERNAME"-
DONT FORGET TO SAVE EVERYTHING
Password for root: passwd
Add new user: useradd -G wheel -s /bin/bash -m YOUR_USERNAME, and give him sudo permissions: vim /etc/sudoers
and uncomment %wheel ALL=(ALL) ALL
user's password: passwd YOUR_USERNAME
Download some potentially useful stuff: pacman -S efibootmgr iw wpa_supplicant dialog netctl dhcpcd iwd.
And more: pacman -S ntfs-3g mtools fuse2
Install bootloader: bootctl install
Loader config: vim /boot/loader/loader.conf
Example loader:
default arch
timeout 2
editor 0
(It will wait 2 seconds before running into default choice - arch, editor 0 means you can't change loader parameters during boot(this is for security))
Now it is vital to adjust kernel settings:
pacman -S intel-ucode
vim /boot/loader/entries/arch.conf
Write here something like this (maybe you will need to change them in the future):
title Arch Linux
linux /vmlinuz-linux
initrd /intel-ucode.img
initrd /initramfs-linux.img
options root="LABEL=arch" rw
Now exit and umount all partition:
exit
umount -R /mnt
reboot
GNOME installation🔗
Install X: sudo pacman -S xorg-server xorg-xinit xorg-apps mesa-libgl xterm
Install graphic drivers:
sudo pacman -S xf86-video-intel
sudo pacman -S nvidia #if you have nvidia GPU
Now install GNOME itself:
sudo pacman -Syu
sudo pacman -S gnome
systemctl enable NetworkManager
systemctl enable gdm
Lenovo y530 (my laptop) can't render HDMI output with intel GPU, so if you want to use second monitor, read here
Also download prime-run (for running application with nvidia GPU(if you have nvidia): sudo pacman -S prime-run
You should be all set! Proceed to programs list, resources and useful links docs.
System customization and apps installation🔗
First of all set normal wallpalers, change touchpad sensitivity and other settings in GNOME
Python:
sudo pacman -S python-pip
sudo pacman -S ipython
Battery optimization:
sudo pacman -S tlp
sudo tlp start
sudo systemctl enable tlp.service
It's a good idea to create new mirrorlist file for Pacman, if you from Ukraine, you can use this: (replace it in /etc/pacman.d/mirrorlist)
## Ukraine
Server = http://archlinux.ip-connect.vn.ua/$repo/os/$arch
Server = https://archlinux.ip-connect.vn.ua/$repo/os/$arch
Server = http://mirror.mirohost.net/archlinux/$repo/os/$arch
Server = https://mirror.mirohost.net/archlinux/$repo/os/$arch
Server = http://mirrors.nix.org.ua/linux/archlinux/$repo/os/$arch
Server = https://mirrors.nix.org.ua/linux/archlinux/$repo/os/$arch
Or use automated tool rankmirrors for ranking mirrors:
rankmirrors -n 0 /etc/pacman.d/mirrorlist
Terminal: sudo pacman -S terminology
git: sudo pacman -S git
yay: git clone https://aur.archlinux.org/yay.git; cd yay; makepkg -si
zsh installation and customization with oh my zsh:
cd ~
sudo pacman -S zsh
sh -c "$(curl -fsSL https://raw.githubusercontent.com/ohmyzsh/ohmyzsh/master/tools/install.sh)"
git clone https://github.com/zsh-users/zsh-syntax-highlighting.git
echo "source ${(q-)PWD}/zsh-syntax-highlighting/zsh-syntax-highlighting.zsh" >> ${ZDOTDIR:-$HOME}/.zshrc
Browser + telegram:
yay telegram-desktop
yay firefox
Don't forget to sign in gmail, youtube, CMS, etc.
CUSTOMIZATION
sps gnome-tweaks
Download all extension and setup tweask as you like
Install VScode: yay visual-studio-code-insiders
Cion yay clion #chose just clion. Don't forget to activate licension and type path to compilers and debugger
Pycharm yay pycharm #choose community version Don't forget to install material theme and set 18's font
STM32. Install eveything except eclipse from this tutorial After this download STM32CubeMX itself from official site Then unzip script, give permissions to run it (chmod +x scriptname.sh) and run it with sudo
Then if you will have problems with debuggger run those commands:
cd /usr/lib
sudo ln -s libncursesw.so.6.1 libncurses.so.5
sudo ln -s libncursesw.so.6.1 libtinfo.so.5
Follow this tutorial to work with STM32 through CLion:
List of other apps I use:
- Slack
- IntellijIDEA (don't forget to get jdk)
- AndroidStudio (+sdk +ndk)
- zoom
- Microsoft Teams ('teams' package in local repository)
- clion-gui
- LibreOffice
Also it's quite useful to configurate your touchpad gestures with this application, if you're using xorg on gnome
Looks like that's it. Happy archlinux experience!